Для регулировки громкости в процентах можно произнести команду: «Алиса, установи уровень звука на [1-100] процентов».
Для модификации акустической громкости по сравнению с текущим уровнем, произнесите: «Алиса, повысь звук», «Алиса, уменьши громкость».
Для того чтобы получить очень громкий или наоборот тихий звук, возможно произнести следующие фразы: «Алиса, установи громкость на максимальное значение», «Алиса, понизь громкость до минимума».
Если не хочется говорить
Станция Максима и Дуо
Для регулировки громкости воспользуйтесь кнопкой, расположенной на верхней части экрана, или шкалой в меню быстрого доступа. Контурная подсветка будет изменяться от зеленого (невысокий уровень громкости) до красного (высокий уровень громкости), позволяя определить текущую громкость.
Станция Максим
Для изменения уровня громкости в колонке вам необходимо вращать кольцо, расположенное на верхней панели. Благодаря светодиодной подсветке вы сможете легко определить текущий уровень громкости: зеленый свет указывает на первый уровень, а красный — на десятый.
Уникальная станция под номером 2.
На верхней панели колонки имеются кнопки, с помощью которых можно регулировать уровень громкости. Подсветка этих кнопок будет менять цвет от зеленого (для тихого звучания) до красного (для громкого звучания), что позволит определить уровень громкости.
Миди – название данной станции
Пользуйтесь элементами управления, расположенными в верхней части панели колонки. Отметим, что визуализация изменится от зеленого (невысокий уровень громкости) до красного (высокий уровень громкости), тем самым наглядно указывая на текущую громкость.
Первоначальная станция (установка первого поколения)
Для изменения уровня громкости в колонке вам необходимо вращать кольцо, расположенное на верхней панели. Благодаря светодиодной подсветке вы сможете легко определить текущий уровень громкости: зеленый свет указывает на первый уровень, а красный — на десятый.
Обновленная версия станции Мини
Можно использовать панель кнопок на верхней части столбца. Индикатор будет менять цвет от зеленого (приглушенный звук) до красного (громкий звук), что позволит определить уровень громкости.
Если у вас есть Мини Станция с часами, то уровень звука будет отображаться на переднем экране.
Первая версия этой станции называется «Мини».
Управляйте громкостью без слов. Встроенный в верхнюю панель сенсор движения позволяет вам легким движением руки увеличивать звук или уменьшать его. Просто поднимите ладонь над колонкой, чтобы сделать звук громче, или опустите ее, чтобы сделать его тише.
Известно, что Лайт — название станции.
Можно использовать панель кнопок на верхней части столбца. Индикатор будет менять цвет от зеленого (приглушенный звук) до красного (громкий звук), что позволит определить уровень громкости.
Алиса позаботится о вас
При следующем включении, станция сохраняет информацию о последнем установленном уровне громкости и автоматически применяет его.
Однако, если на подключенной к телевизору Станции использовался HDMI-кабель с громкостью на уровне 7 и выше, то после пяти минут простоя она автоматически переключается на уровень 5, чтобы избежать возможного оглушения и испуга у пользователей.
Таймеры и напоминания — это удобные инструменты, которые помогают нам контролировать время и не пропускать важные события. Они позволяют нам организовать нашу жизнь и быть более продуктивными. Таймеры помогают нам отслеживать время, чтобы мы могли справляться с задачами и проектами вовремя. Напоминания, в свою очередь, уведомляют нас о предстоящих встречах, важных датах или задачах, чтобы мы не забывали о них. В общем, использование таймеров и напоминаний — это отличный способ быть организованными и эффективными в нашей повседневной жизни.
Если оценка равна 6 или выше, она сохранится без изменений.Число, которое находится на уровне 5 или ниже, будет увеличено до 6.
Если колонка активна и проигрывает музыку или видео, или отключилась менее 5 минут назад, то в случае срабатывания таймера или напоминания громкость остается неизменной.
На Станции Дуо Макс звук всегда сохраняется на текущем уровне громкости.
Будильник
Звук сигнала будильника медленно усиливается от минимального до седьмого уровня.
На Станции Дуо Макс звук всегда сохраняется на текущем уровне громкости.
Шепот
При переходе к шепоту Алиса также снизит голос, как это делают обычно люди. Звук активации останется на установленной громкости, однако вы можете его отключить.
Adobe Audition контроль уровней записи и воспроизведения
Adobe Audition контроль уровней записи и воспроизведения
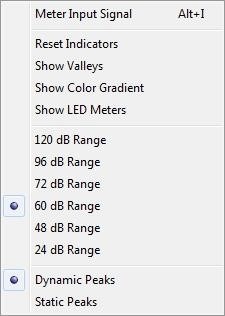
Для контроля уровня громкости входящих и исходящих сигналов во время записи и воспроизведения можно использовать приборы для измерения уровня. В программе Waveform эти приборы представлены только в панели Levels . В программе Multitrack уровни доступны как в панели Levels , которая отображает уровень громкости выхода «Мастер», так и в приборах для измерения уровня для каждой отдельной дорожки.
Возможно, вы можете выбрать горизонтальное или вертикальное расположение панели Levels. При горизонтальном расположении верхняя шкала отображает левый канал, в то время как нижняя шкала отображает правый канал.
Чтобы показать или скрыть панель, выберите Window >Уровнемеры.
Горизонтально закрепленная панель уровней, которая включает: канал A (слева), канал B (справа) и индикаторы пика D и клиппирования.
Уровень сигнала в dBFS (дБ ниже полной шкалы) отображается при помощи измерителей, где значение 0 дБ соответствует максимальной амплитуде без клиппирования. Желтые индикаторы зафиксированы на пиковых значениях в течение 1,5 секунды, что облегчает определение амплитуды.
Если амплитуда сигнала является слишком маленькой, она может негативно повлиять на качество воспроизведения звука. С другой стороны, если амплитуда сигнала слишком велика, возникает феномен клиппирования, что приводит к искажениям звука. На правой части измерительных устройств находится красный индикатор клиппирования, который начинает гореть, когда уровень сигнала превышает максимум в 0 дБ.
Для удаления отметок обрезания можно выбрать одиночное нажатие на каждую из них или нажать правой кнопкой мыши на измеритель и выбрать пункт «Сбросить индикаторы».
Настройка измерителей уровня [ править ]
Для выбора одного из вариантов, щелкните правой кнопкой мыши по измерителям и выберите предложенные варианты.
Настройка уровня записи для стандартных звуковых карт [ править ]
Запись слишком низкого уровня (сопровождается нежелательными шумами), а слишком высокого уровня (приводит к искажениям). Чтобы достичь наилучшего качества звучания, необходимо записать звук максимально громко, избегая клиппирования. При настройке уровней записи следите за показаниями измерителя и постарайтесь сохранить пики в желтом диапазоне ниже -3 дБ.
Управление уровнем записи звуковой карты осуществляется не непосредственно в Adobe Audition. В случае использования профессиональной звуковой карты, необходимо настраивать данные уровни через программный микшер, предлагаемый самой картой (см. документацию карточки). При использовании стандартной звуковой карты можно воспользоваться микшером, предоставляемым операционной системой Windows или Mac OS.
Изменение настроек звуковой карты в операционных системах Windows 7 и Vista [ обновить ]
- Пользуясь правой кнопкой мыши, пройдите по иконке динамика, которая находится на панели задач, и выберите опцию записывающего устройства.
- Для использования выбранного источника следует произвести двойной клик по нему.
- Кликните на вкладку «Уровни» и передвигайте ползунок в зависимости от требований.
Как изменить настройки звуковой карты на операционной системе Windows XP?
- Дважды коснитесь иконки аудио на панели задач.
- Выберите Параметры >Характеристики.
- Пожалуйста, выберите Запись и после этого нажмите на кнопку Подтвердить.
- Пожалуйста, выберите источник входящего сигнала, который вы планируете использовать, и, если нужно, настройте регулятор громкости.
Настройка громкости звуковой платы в операционной системе Mac OS [ изменить ]
- Выберите пункт «Системные настройки» из раздела меню компании Apple.
- Пожалуйста, выберите необходимый звук и после этого нажмите на вкладку «Вход».
- Выберите техническое устройство, которым вы желаете воспользоваться, и, при необходимости, отрегулируйте уровень звука с помощью ползунка Громкости.
Какой уровень /-db установить на ЦАПе
Какой уровень +/-db установить на ЦАПе
Здравствуйте, у меня возник вопрос об оптимальном уровне громкости для передачи сигнала с ЦАПа на интегральный усилитель audiolab q-dac. В настоящее время я установил уровень громкости на ЦАПе на нулевое значение, а регулирование громкости происходит на усилителе. Однако, я задумался, может ли это привести к искажениям в звуке. Возможно, стоит изменить уровень громкости на ЦАПе, например, на отрицательное значение, или оставить его на нуле.
Ответы
Почему около трех?
Headroom, известный также как динамический запас, приобретает особое значение при проигрывании современных записей, сделанных с использованием максимального уровня сигнала 0dBFS. ЦАП будет признателен за это.
На идеальных настройках уровень звука равен 0 децибел.
Извините, я сделал ошибку, используя свои D/D-интерфейсы перед ЦАПами. В таком случае, нет смысла ставить любые отрицательные значения на самом ЦАПе.
Если на ЦАПе возможность изменения громкости реализована в цифровой области.
Блок-схему ЦАП-а необходимо рассмотреть.
Я не имею никаких претензий к уровню настройки моего ЦАПа, который установлен на нуле.
Если в усилителе есть гнездо main-in, то можно провести эксперимент и подключить DAC через него, чтобы определить, как будут изменяться искажения в зависимости от уровня сигнала. Я сам подключил свой DAC таким образом к усилителю NAD 356, и заметил, что передача звука стала значительно лучше, чем через встроенный DAC усилителя.
Я имел опыт использования audiolab m dac, но к сожалению, качество звучания в нем оставляло желать лучшего. Я сомневаюсь, что q dac будет предоставлять более высокое качество звука.
Выходит, как был соединен? У моего знакомого есть комплект 8200DQ и 8200P. Они использовали недорогие межблоки (стоимостью около 1000-1500 рублей) в течение длительного времени. Потом что-то начало не устраивать. Возникла возможность попробовать другой кабель — PHF157-0100. Это вызвало такие эмоции, что через пару дней только смог он нормально рассказать об этом.
Мне кажется, что в течение нескольких дней будет доступен прекрасный предусилитель 8200dq, который можно подключить к моему ЦАПу через прозрачный музыкальный кабель musiclink plus.
Спустя несколько дней мы встретились лично. Попытка связаться по телефону оказалась неудачной.
На самом деле, я помню, что в начале подозревали БП M dac. Может быть, стоит попробовать другой вариант?
Я слышал о блоке питания, но лично не имел опыта его использования.
При оптимизации уровня громкости в ЦАПе важно учесть, что если используется цифровой алгоритм, то рекомендуется установить его на максимальное значение.
в таком случае, количество цифровых артефактов, обусловленных процессом дискретизации, является минимальным.
При оптимизации уровня громкости в ЦАПе важно учесть, что если используется цифровой алгоритм, то рекомендуется установить его на максимальное значение.
По сути, на самом минимальном уровне, равном 0 децибелам, использование Центра Регулирования Громкости вообще не требуется.
На большинстве устройств максимальное значение превышает пределы.
более эффективно будет снизить незначительно и прибавить силой
В случае насыщения аудиосигнала на конвертере возникает больше проблем и споров, чем при его нормальном уровне (а в наше время такие проблемы встречаются повсеместно).
Я выберу уровень звука — 3/-5 db.
Я ранее интересовался правильной настройкой и мне сказали, что уровень 0 дБ соответствует линейному выходу (это я узнавал у предыдущего дистрибьютора, касаясь конкретно q-dac). Однако, если запись слишком громкая, то можно установить уровень ниже.
Уважаемые товарищи, я немного затрудняюсь понять технические характеристики, поэтому, пожалуйста, объясните мне с помощью простых слов о некоторых особенностях моего Цапа. Можете пояснить, что означает термин «коврик» и каким образом он влияет на работу устройства?

по-видимому, говорится о предельном уровне шума
Настройка уровня громкости музыки
Настройка уровня громкости музыки
Ценителям мелодий жанра «поп» можно поздравить, поскольку в последние годы этот жанр музыки записывается на звукозаписывающих студиях с высочайшим уровнем звукового давления. Хотелось бы также отметить и качество… хотя не об этом сейчас речь (да и на вкус и цвет…). Оценку музыки лучше оставить на усмотрение критиков.
Те, кто любит джаз (и даже джэз) и классическую музыку, наверное давно заметили, что такая музыка звучит немного (а иногда и нАмного) тише, чем популярная. Это не закон подлости, так оно и есть. Тем более, это относится к старым записям. Но если вы натура многогранная, и в вашем плейлисте имеется музыка всесторонняя, то при при прослушивании в смешанном режиме, скачки звука могут (не)много раздражать, и постоянное изменение громкости вверх-вниз может подпортить удовольствие от прослушивания. Но, к счастью, есть решение и этой проблемы. В iTunes (так же, кстати, как и в iPod) есть такая удобная функция как Проверка звука. Находится она в Настройках iTunes в закладке Воспроизведение и в Настройки—> Воспроизведение—>Проверка аудио. Важно отметить, что iPod Shuffle не имеет такой возможности. Для этого требуется как минимум наличие дисплея :). Кроме того, можно активировать проверку звука на Apple TV через соответствующие настройки в разделе «Аудио и видео».
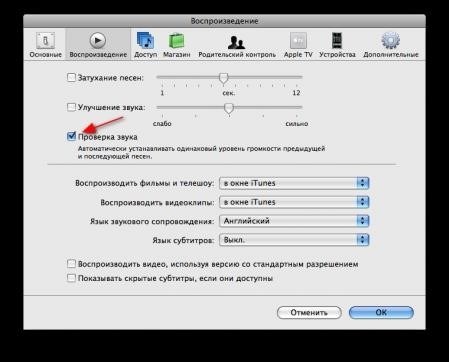
Путем установки галочки в разделе «Проверка звука» и последующего нажатия кнопки «ОК» возможно наблюдать процесс автоматического определения громкости для каждого трека индивидуально в верхней части окна.
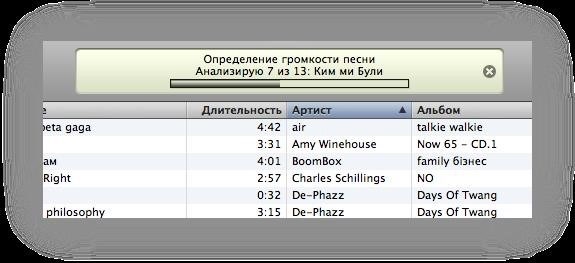
Время, затрачиваемое на эту проверку, будет зависеть от разнообразия и объема музыкальных произведений в вашем плейлисте, и от вашей многогранной натуры.
iTunes не только анализирует музыку, но также проверяет подкасты и аудиокниги, но игнорирует фильмы и видеоролики. Это очень удобно, что обработка видео не проводится, поскольку это требовало бы много времени. Сам iTunes определяет средний уровень громкости для каждой песни, устанавливает норму и добавляет информацию о том, насколько децибел нужно увеличить или уменьшить звук. Этот результат можно увидеть в окне «Информация» любого трека (нажмите правой кнопкой мыши на треке) на вкладке «Обзор». Рядом с надписью «Громкость» указаны данные в децибелах с знаком «+» или «-» в зависимости от того, в какую сторону была скорректирована громкость.
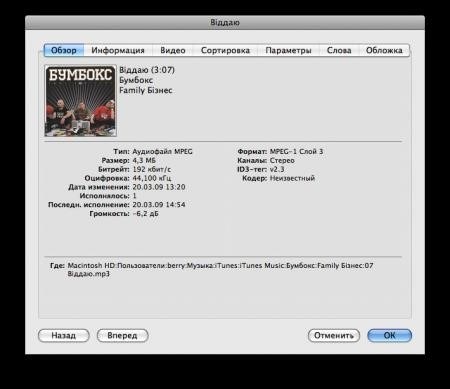
Когда мы слушаем музыку на проигрывателе (например, iTunes или iPod), мы, возможно, ожидаем, что звук будет либо слишком громким, либо слишком тихим. Однако на самом деле музыка не вызывает дискомфорта в слухе. Однако иногда может возникнуть ощущение странности в звучании. Это связано с тем, что iTunes расчитывает средний уровень звука по треку. Если песня начинается тихо, а затем становится очень громкой, то средний уровень будет располагаться где-то в середине трека, а тихие моменты будут казаться чрезмерно тихими.
Был проведен эксперимент на композицию «Ступеньки в небеса» (Лед Зеппелин) (если кто не знает, можно послушать фрагмент), которая начинается с умопомрачительной игры на акустической гитаре и великолепным вокалом, а завершается энергичным и впечатляющим соло на электрогитаре. Интересно, но по данным iTunes громкость уменьшилась всего на -1.5 дБ, однако финал все равно пронзительно громкий.
Если вам требуется настроить громкость на одной или нескольких композициях, чтобы послушать их на других устройствах, например, в качестве звонка, вы можете воспользоваться другими программами.
Одно из доступных решений — программа Fission, которая предлагает возможность редактирования файлов без потери качества, без необходимости сжатия или пережатия, в отличие от других приложений. При помощи этой программы, можно регулировать громкость трека, увеличивая или уменьшая ее, а также изменять отдельные части трека. Кроме того, доступна функция нормализации звука, которая позволяет поднять громкость до максимального уровня без искажений. Важно помнить золотое правило: перед тем, как вносить изменения в песню, рекомендуется создать резервную копию, чтобы избежать разочарования, если обработанная композиция не звучит так, как хотелось бы на вашем телефоне.
iVolume — это другое полезное приложение, которое отличается от функции «Проверка звука» в iTunes. Оно вносит изменения в сведения о громкости треков, хранящиеся в файле iTunNORM, и добавляет оптимальное значение для каждого трека в отдельности. Поэтому результаты становятся лучше. Это было проверено.
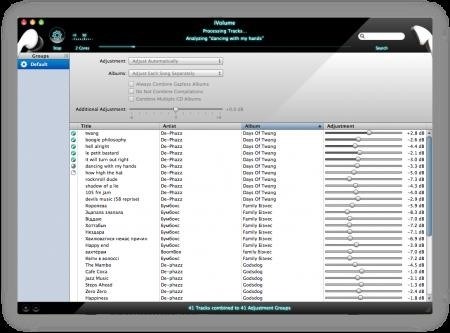
Вопрос о покупке данной программы остаётся на ваше усмотрение. Если у вас есть качественные колонки и хорошее аудиооборудование, то почему бы и нет. Однако, если вы в основном слушаете музыку через встроенные динамики ноутбука, то, возможно, стоит ограничиться использованием встроенной функции iTunes.
Кстати, если вы предпочитаете классическую музыку, то лучше включать режим «без проверки звука». Это связано с тем, что различные части композиции подвержены слишком большим изменениям в диапазоне. Представьте, как будут работать ваши динамики, когда разница в уровнях звука будет колебаться от +15 до -1 дБ. Кроме того, ценители классической музыки понимают, что звуковые диапазоны этого жанра очень широки и любые корректировки или вмешательства просто излишни. То же самое относится и к записям живых концертов.
Проверка актуальна в том случае, когда включена опция случайного воспроизведения композиций. А если пользователь просто добавляет отдельные альбомы в свою медиатеку, то здесь нет необходимости в выравнивании.
Современным и всегда занятым людям, стало популярно слушать музыку во время работы за компьютером. Использование специальных настроек для звучания музыки через небольшие колонки или качественные наушники — это индивидуальный выбор каждого. Однако, настоящий выигрыш состоит в том, чтобы найти время и посетить концерт в филармонии или на джаз-фестивале.
