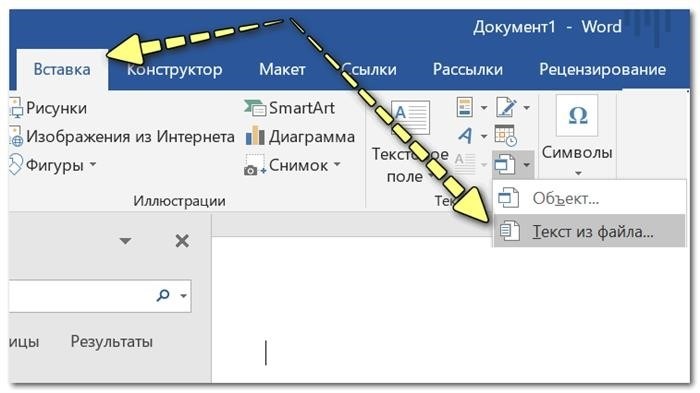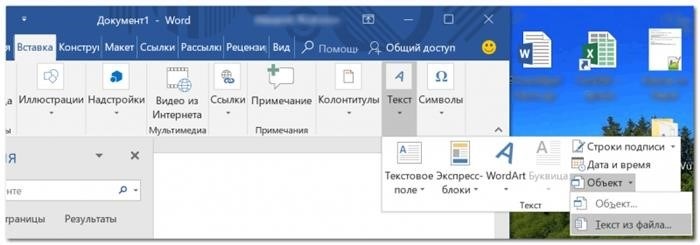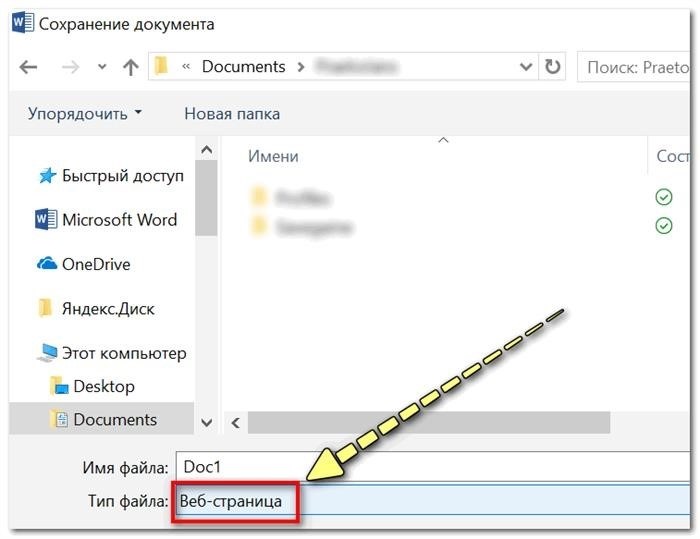Если вы загрузили файл в формате MS Word из Интернета или получили план работы в институте или школе, то существует вероятность, что у вас будет ограничен доступ к редактированию этого документа.
Значительное значение заключается в том, что данный документ был защищен от возможности изменений и копирования человеком, который последним открыл его. Поэтому у вас нет возможности внести изменения в текст или скопировать нужный фрагмент. При попытке сделать это, справа откроется особая область, как показано на предоставленном ниже изображении. В нижней части этой области будет располагаться кнопка «Отключить защиту». Однако, после щелчка по ней, появится окно для ввода пароля, который был задан при установке ограничений на редактирование.
Принимая во внимание отсутствие пароля, предлагаю ознакомиться со способами отключения защиты от редактирования и копирования текста в программе Microsoft Word. Таким образом, Вы сможете снова иметь возможность вносить необходимые изменения в документе.
Снятие защиты от копирования и редактирования текста
Вы можете удалить защиту, изменив расширение файла с *.docx на *.zip и внесши некоторые изменения в архив. Путем использования этого метода возможно снятие защиты от редактирования текста в любой версии документа: Word 2007, 2010, 2013 или 2016.
Прежде чем приступить к работе с заблокированным файлом, необходимо настроить отображение их расширений в Проводнике. Для этого откройте Проводник Windows (перейдите в любую папку или щелкните по «Мой компьютер»), кликните на кнопку «Упорядочить» и выберите «Параметры папок и поиска» в списке. Эти действия актуальны для операционной системы Windows 7.
Для пользователей, у которых установлена операционная система Windows 10, имеется возможность легкого доступа к настройкам проводника. Для этого необходимо открыть проводник и перейти на вкладку «Вид». Далее, справа вверху экрана будет располагаться кнопка «Параметры». Нажав на нее, пользователь сможет выбрать опцию «Изменить параметры папок и поиска».
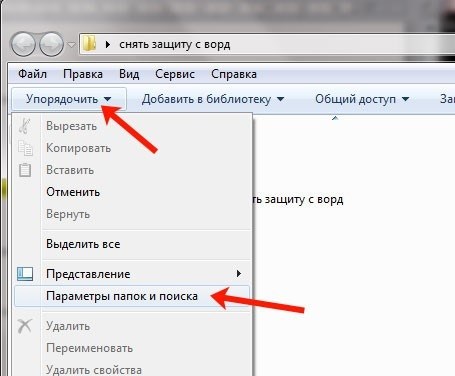
После этого, окажется такое окно доступным. Внутри него переключитесь на вкладку «Вид». В части «Дополнительные опции» необходимо найти пункт «Скрыть расширения для зарегистрированных типов файлов» и снять с него отметку. Затем щелкните по кнопке «Применить» и «ОК».
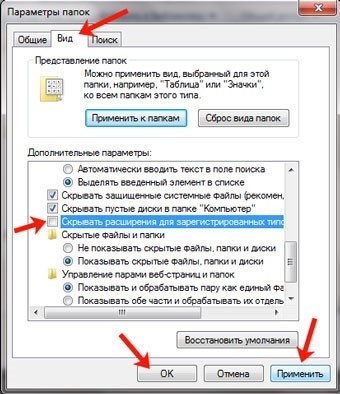
Сейчас у нас рядом с названием необходимого документа, доступ к редактированию которого ограничен, отображается его формат.
Для выделения файла необходимо выполнить один клик мышкой. Затем следует кликнуть по названию файла. Появившееся поле редактирования названия требует удалить расширение *.docx и заменить его на *.zip. Примером может служить файл с названием «Ворд.docx», который изменится на «Ворд.zip». Очевидно, что мы не изменяем само название файла.
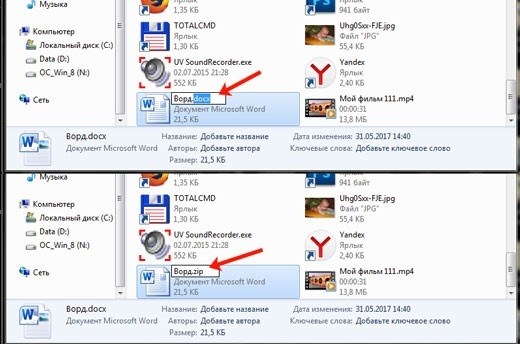
Когда вы увидите данное окно, необходимо нажать на кнопку «Подтвердить».
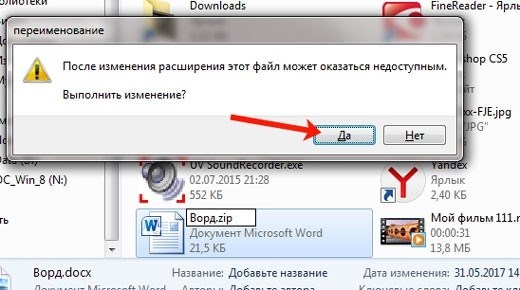
Зайдите в свежесозданный архив. Внутри него содержится набор файлов и папок. Отыщите папку с названием «word» и откройте ее. В этой папке обнаружите файл «settings.xml» – именно он нас интересует. Левой кнопкой мыши кликните по нему и, не отпуская кнопку, переместите файл на рабочий стол.
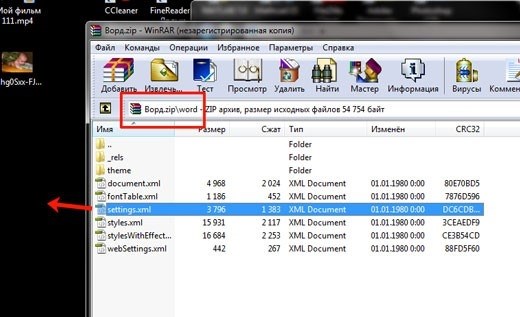
После этого, щелкните правой кнопкой мыши по файлу «settings.xml», который вы разместили на рабочем столе, и выберите опцию «Открыть с помощью». Среди доступных программ можно выбрать простой «Блокнот».
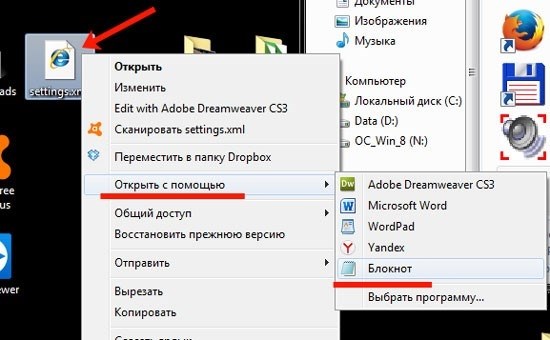
Файл, который вы выбрали, будет открыт в приложении «Блокнот». Теперь требуется найти тег, связанный с защитой, и частично изменить его. Чтобы открыть окно поиска, нажмите комбинацию клавиш Ctrl+F. Затем введите слово «Защита» в поле поиска и нажмите кнопку «Найти далее».
В данном тексте будет выделено данное слово. Как вы могли заметить, в настройках указано «редактирование», а также «только чтение», что означает, что этот документ Word можно использовать только для просмотра. Пожалуйста, удалите часть «w:edit=»только чтение»».
Представленный скриншот содержит текст без излишней строки. Чтобы сохранить внесенные изменения в документ, нажмите на кнопку «Файл» и выберите опцию «Сохранить».
После этого нам требуется заменить архив с файлом «settings.xml» на обновленную версию данного файла.
Чтобы выполнить данное действие, откройте файл «settings.xml» на вашем рабочем столе и перетащите его обратно в архив, удерживая левую кнопку мыши. В появившемся диалоговом окне убедитесь, что в поле «Метод обновления» выбрано «Добавить с заменой файлов» и нажмите «ОК».
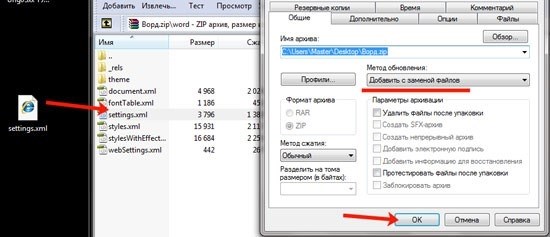
Изменяем название нашего документа Word. Но на этот раз мы превращаем его из архива в файл Word — измените расширение с *.zip на *.docx. В ответ на появившееся диалоговое окно нажмите кнопку «Да».

Вы имеете возможность войти в файл, содержимое которого было защищено от изменений. Видите, защита в программе Word отключена, и теперь вы свободно можете вносить текст в документ или скопировать необходимый контент из него.
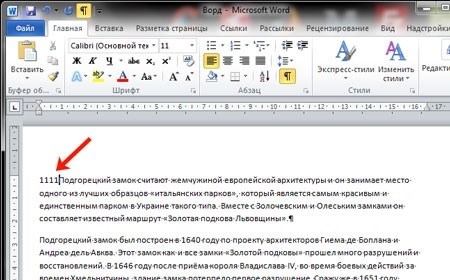
Второй вариант снятия защиты
Давайте рассмотрим еще один метод, который поможет снять защиту с нужного документа. Этот метод более простой, чем предыдущий. Я продемонстрирую это на примере программы MS Word 2010, и эти рекомендации также подходят для пользователей с версиями Word 2007 и Word 2013. Если у вас установлена версия MS Word 2016, то действия будут такие же, только нужные кнопки могут находиться в других разделах программы.
Начнем с формирования свежего файла. Для этого откройте меню «Пуск», найдите раздел «Все программы», затем выберите папку «Microsoft Office» и кликните по иконке «Microsoft Word».
Вам необходимо открыть новый файл и перейти на вкладку «Вставка». Затем, в разделе «Текст», найдите кнопку «Объект» и нажмите на маленькую стрелочку рядом с ней. В появившемся списке выберите опцию «Текст из файла».
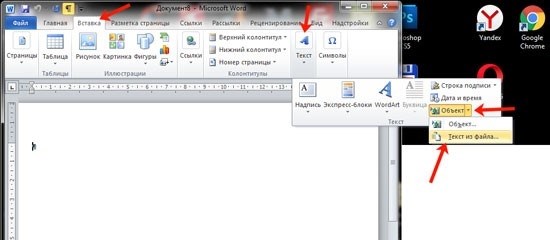
Затем, в разделе «Вставка файла» откройте папку на вашем компьютере, где вы сохранили защищенный файл. Выделите его с помощью мыши и нажмите кнопку «Вставить».
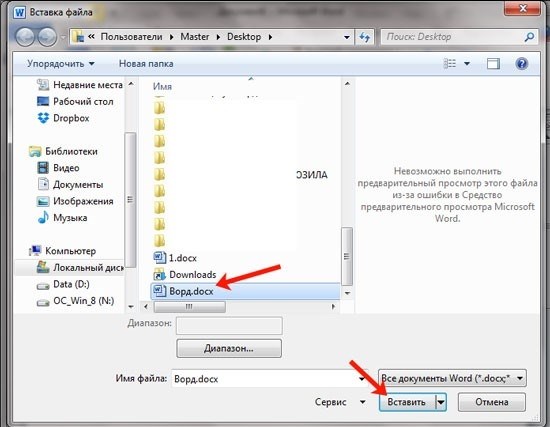
Как только вы откроете новый файл, весь текст из защищенного документа будет в него вставлен. Затем вы сможете свободно редактировать и копировать этот текст.
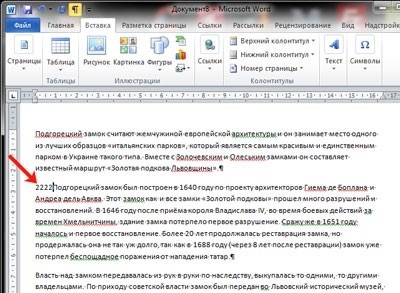
Надеюсь, эти советы будут вам полезны. Снять запрет на редактирование и копирование текста в документе не является сложной задачей, выберите один из предложенных методов и продолжайте работать с нужными файлами.
Снимаем защиту от редактирования документа в Microsoft Word
Снимаем защиту от редактирования документа в Microsoft Word
Иногда возникают ситуации, когда пользователь не может копировать текст или изменять содержимое документа, созданного в текстовом редакторе Microsoft Word. Это происходит из-за установленной защиты паролем, известной как «owner». Однако, такая защита является достаточно легким препятствием и может быть «взломана» опытным пользователем всего лишь за несколько минут. Реально снять ограничения на копирование и редактирование файлов в формате RTF, docx или doc совсем не сложно, при помощи уже знакомой программы Microsoft Word. Внизу представлены два простых способа снятия защиты.

Способ 1
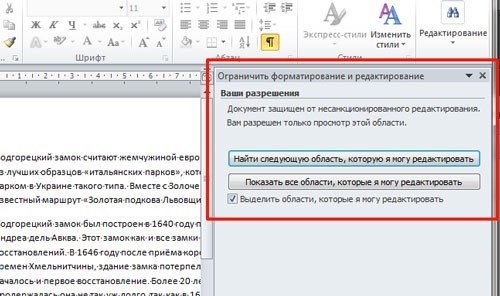
Вначале процедуры разбирается первый шаг, затем приступают к выполнению.
- Запускаем программу для редактирования текста;
- Нажимаем сочетание клавиш Ctrl + N, чтобы создать свежий файл;
- Отправляемся в раздел «Вставка»;
- В разделе меню можно обнаружить опцию «Текст», а затем приступить к использованию инструмента «Объект».
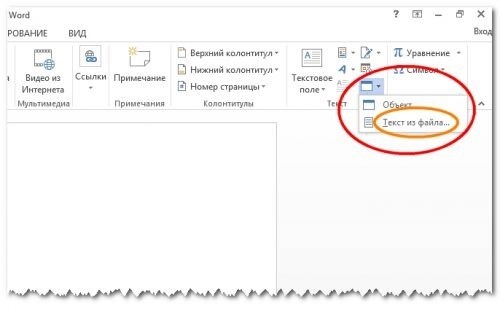
- Нажимаем на маленькую стрелку рядом с нужным инструментом и, из открывшегося меню, выбираем опцию «Импортировать текст из файла».
- В окне файлового менеджера указываем путь к зашифрованному файлу, вводим пароль и нажимаем кнопку «Вставить».
- Мы сохраняем готовый файл в выбранном формате.
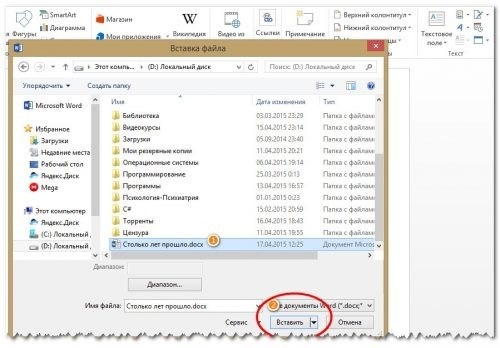
Метод 2
Если первый метод не подходит из-за ограничений структуры и шрифтов, а также отсутствия гарантии извлечения мультимедийных объектов и фотографий, то можно воспользоваться вторым способом. Хотя он требует больше усилий, зато он более эффективен, так как позволяет удалить пароль и получить полный доступ к содержимому документа для его изменения. Для этого следует следовать определенной последовательности действий.
- Открываем файл для редактирования;
- Сохранение файла в HTML-формате.
- Запускаем сохраненный файл, применяя программу Notepad++ или встроенный текстовый редактор «Блокнот».
- Мы проводим поиск меток
и .
Зашифрованным для нас ключом, предназначенным для открытия документа, является информация, заключенная в данных тегах.
Вместо послесловия
Ниже представлен неполный список подходов, позволяющих получить полный доступ к содержимому документов Microsoft Word. Благодаря перечисленным методам нет необходимости заниматься поиском и установкой стороннего программного обеспечения или нарушать лицензионные права, так как мы использовали только возможности самого текстового редактора!
Как снять защиту от редактирования с документа в Word
Как снять защиту от редактирования с документа в Word
Пользователь задает вопрос, прося перефразировать текст и сделать его уникальным, при этом использовать только русский язык и не ссылаться на себя или сервис Promt. Ниже представлен перефразированный текст, который является уникальным результатом:Запрос от человека, требующий, чтобы текст был другим, уникальным, при этом использовался только русский язык и не использовались ссылки на меня или службу Promt.
Здравствуйте, добрый день.
Мне нужна ваша помощь с одной проблемой. Я только что приобрел новый компьютер и перенес все свои документы на него. Все работало нормально в течение некоторого времени, но затем я обнаружил, что некоторые документы в формате Word невозможно редактировать.
Если у меня нет доступа к старому компьютеру, как я могу снять защиту от редактирования этих документов в формате «Word»? Я действительно не хочу тратить время на ручное переписывание множества страниц.
Отлично, что документы не повреждены и успешно открываются!
Часто встречается, что документы защищены от редактирования, чтобы избежать случайного удаления важных данных (особенно, если они используются на локальных ресурсах). Возможно, на вашем предыдущем компьютере программа Word была настроена с автоматической защитой «по умолчанию».
В этом материале представлены различные варианты решения аналогичной задачи, какими бы они ни были. Уверен, что один из предложенных вариантов поможет вам успешно решить вашу задачу .
Что можно предпринять с документом, для которого нет разрешения
Создайте свежий файл и выполните дублирование содержимого из секретного документа.
- Для запуска программы Word можно нажать на иконку (или использовать ярлык на рабочем столе). В случае, если программа уже открыта, можно создать новый документ, нажав сочетание клавиш Ctrl+N.
- затем пройдите вкладку «Вставка» и выберите опцию «Вставить текст из файла» в меню (см. скриншот ниже );
Вкладка — содержание, привлеченное из документа
Возможно, вы заметите небольшое различие в меню, которое будет отображаться как «Вставка/Текст/Объект/текст из файла» (подробнее на рисунке ниже ).
Добавление — текст — предмет — текст из документа (ссылка кликабельна!)
Выпробовать метод сброса настроек пароля, который обеспечивает доступ к функции редактирования
Если из-за каких-то обстоятельств вам не подошел первый вариант, можно рассмотреть другой путь. Важно отметить, что при его осуществлении может пострадать структура документа (но все же лучше, чем заново вводить его вручную?).
- Для начала следует просто запустить программу Microsoft Word.
- Для сохранения документа в формате «Веб-страница» следует выполнить следующие действия: закрыть программу Word.
При сохранении файла необходимо выбрать желаемый формат документа.
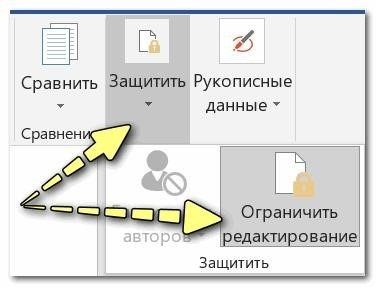
Процесс рецензирования призван охранять содержимое, а также ограничивать возможность вносить изменения.
Повторно сконвертировать документ в изображения и затем снова в текст с помощью программы Fine Reader.
Этот метод является наиболее трудоемким по одной стороне, но с другой стороны, он позволяет успешно преодолеть подобные трудности даже в самых сложных ситуациях, когда все другие способы оказываются бесполезными.
- Мы открываем файл в любой программе, лишь бы он успешно загрузился и на экране появился текст.
- для максимальной удобности и быстрой работы мы предлагаем воспользоваться специальными инструментами для создания скриншотов. Они позволяют сделать снимок всего содержимого экрана или выбранной области с помощью одной кнопки, а затем автоматически сохранить его в выбранный вами каталог. Это значительно экономит время и упрощает процесс снятия скриншотов нужных вам страниц.
- Когда вы запускаете программу Fine Reader, вы можете открыть в ней сделанные скриншоты с экрана и преобразовать их в текст. В целом, работа с программой довольно простая — вы просто выделяете текстовые блоки и нажимаете кнопку «Распознать».

Деятельность в программе Fine Reader
Возможно, вам поможет специальное программное обеспечение, предназначенное для восстановления доступа к вашим документам.
На данный момент в интернете имеется значительное количество программного обеспечения, которое позволяет открыть «проблемные» документы, включая те, которые связаны с рассматриваемой темой. В этом контексте я хотел бы отметить программу Accent WORD Password Recovery (ссылка на официальный веб-сайт), которая предлагает такую возможность.
Как и чем она может быть полезна: после установки и активации приложения, откройте проблемный документ в формате Word и запустите процесс сканирования. В случае успешного открытия файла, программа выведет пароль в отдельном сообщении (стоит отметить, что полная версия программы является платной, но ее стоимость гораздо ниже, чем цена некоторых документов!). Удобно, не правда ли?!
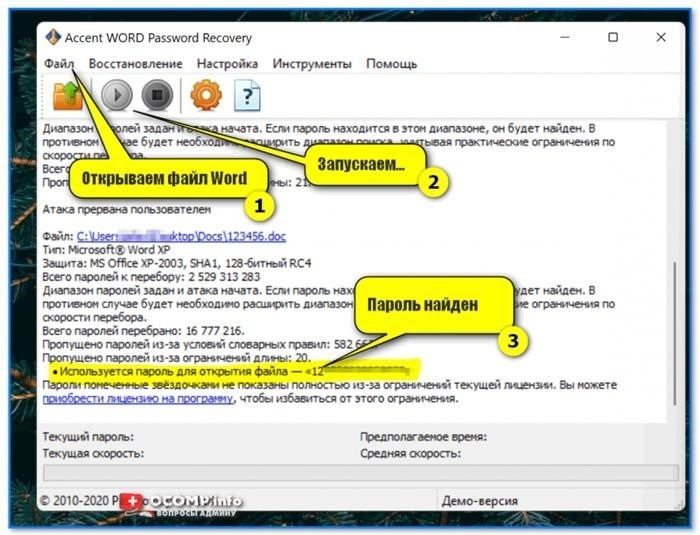
Accent WORD Password Recovery — прекрасный пример функционирования программы.
Рекомендация: рекомендуется использовать это программное обеспечение на компьютере с более мощным процессором, так как выполнение требует значительных ресурсов. Кроме того, время выполнения процесса может варьироваться от 10 секунд до нескольких недель!
Дата первой публикации составляет 6 июня 2018 года.