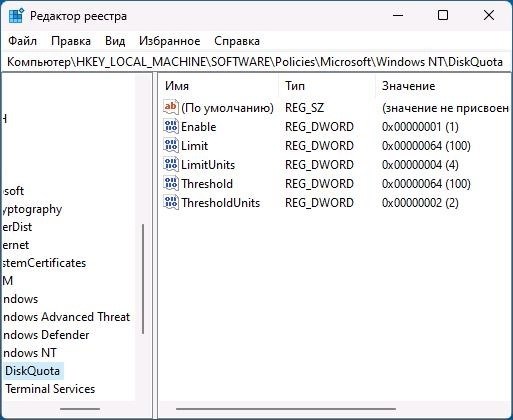При использовании квот необходимо регулярно следить за их превышением и обеспечивать точность установленных лимитов. Если пользователи часто выходят за пределы установленных квот или постоянно превышают свои мягкие ограничения, администратор системы может принять различные меры в зависимости от личности пользователей и необходимого им пространства для работы. Возможно, администратор подскажет пользователю, как использовать меньше дискового пространства, либо, при необходимости, увеличит его квоту.
13.2.1. Запуск и остановка
Для того чтобы не обнулять квоты, вы можете их отключить. Если вы хотите отключить квоты для всех пользователей и групп, выполните данную команду:
Если не указан ни один из параметров -u и -g, то отключаются только квоты для пользователей. В случае, если указан только параметр -g, то будут отключены только квоты для групп.
Для активации квот снова, используйте команду quotaon с теми же параметрами.
Если вы хотите включить квотирование для пользователей и групп во всех файловых системах, просто выполните эту команду:
Для включения квот в выбранной файловой системе, например, /home, выполните данную инструкцию:
Пожалуйста, предоставьте более подробную информацию о тексте, который вы хотите перефразировать. Также, пожалуйста, уточните, что означает команда «quotaon -vug /home».
Если ни параметр -u, ни параметр -g не указан, то будут учитываться только квоты пользователей. Если указан только параметр -g, то будут учитываться только квоты групп.
Создание отчётных документов о пределах дискового пространства.
Для составления отчёта о загрузке диска необходимо запустить специальную программу repquota . Например, при использовании команды repquota /home вы получите следующую информацию:
Отчет о пользовательских квотах на устройстве /dev/mapper/VolGroup00-LogVol02 Время блокировки блоков: 7 дней; Время блокировки индексной ноды: 7 дней Лимиты блоков Лимиты файлов Пользователь использовано мягкий жесткий благодарность использовано мягкий жесткий благодарность ———————————————————————- root — 36 0 0 4 0 0 kristin — 540 0 0 125 0 0 testuser — 440400 500000 550000 37418 0 0
Для просмотра отчета об использовании диска по всем файловым системам, включая квоты, необходимо выполнить следующую команду с параметром -a.
Хотя данный отчёт выглядит просто, некоторые детали требуют пояснений. Символы, добавленные после имени пользователя, предоставляют быструю информацию о том, какой предел был превышен (блоков или инодов). Если мягкий предел был превышен, вместо знака минус будет поставлен соответствующий знак плюса; при этом первый символ будет относиться к пределу блоков, а второй символ — к пределу инодов.
Обычно столбцы грации остаются пустыми. Однако, если мягкий лимит превышен, то в данном столбце отображается оставшееся время до окончания отсрочки. В случае, если отсрочка истекла, то в столбце будет указано «нет».
13.2.3. Гарантирование достоверности пределов
Если файловая система не была корректно размонтирована (например, в случае сбоя системы), рекомендуется выполнить команду quotacheck. Но даже если сбоев системы не было, регулярный запуск quotacheck может быть полезным. Периодическое выполнение этой команды позволяет поддерживать актуальность квот (параметры команды описаны в разделе 13.1.1 «Включение квот»).
Для удобства, можно запустить quotacheck периодически с помощью cron. Для этого нужно выполнить команду crontab -e от имени root, чтобы назначить периодическое выполнение quotacheck. Еще один вариант — поместить сценарий, который запускает quotacheck, в один из подходящих каталогов (выберите тот, который вам больше всего подходит).
Для получения наиболее точной статистики квот следует запускать задачу cron в тот момент, когда загрузка файловой системы минимальна. Если различные файловые системы имеют разное время минимальной загрузки, то необходимо запускать quotacheck для каждой из них в соответствующее время, назначив несколько заданий cron.
Чтобы получить больше информации о настройке cron, обратитесь к разделу 35 «Автоматизированные задачи».
| Назад | Начало | Вперёд |
| Внедрение системы ограничений по объему дискового пространства | Вверх | Дополнительные материальные и нематериальные активы |
Что такое квота на диске в Windows и как её настроить
Что такое квота на диске в Windows и как её настроить
Если вы откроете свойства диска в файловой системе NTFS в операционной системе Windows 11 или 10, вы обнаружите вкладку «Квота», о сути которой мало кто знает, и настройки, которые почти никто не использует. Все же, иногда эти параметры могут пригодиться.
Данный гайд полностью раскрывает суть понятия «Квота» в характеристиках диска и подробно объясняет, как настроить данную функцию.
Для чего нужны дисковые квоты
В Windows, как на локальных, так и на съемных накопителях, существует возможность установить квоту на дисках формата NTFS. Она предоставляет возможность ограничить количество данных, которые пользователь может записать на диск.
В ситуациях, где один компьютер используется несколькими пользователями, эта функция может быть полезной, особенно если некоторые из них не обращают особого внимания на то, что и в каких масштабах они загружают.
Какие события возникают после установки ограничений?
- В проводнике каждый участник сможет обнаружить индивидуальную папку, специально выделенную для него.
- Можно столкнуться с ситуацией, когда на диске не хватает места для записи, а также возникнуть ошибки загрузки веб-страниц в браузере в случае превышения установленного порога.
- Ошибки могут возникать при загрузке и установке обновлений системы и программного обеспечения из-за распространения квот на системные учетные записи, кроме группы «Администраторы», если действие выполняется от имени администратора.
Настройка квоты в свойствах диска
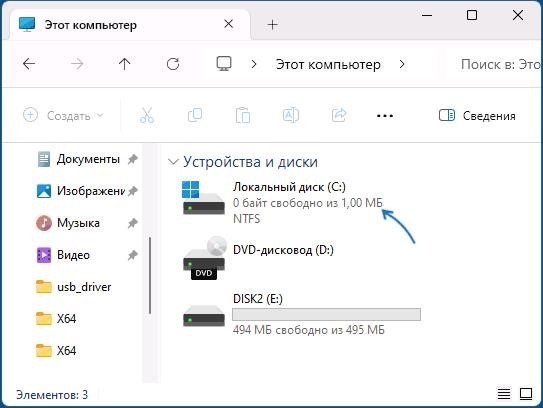
Для установки лимита дискового пространства существует несколько методов, но важно иметь административные права на компьютере. Один из них — это использование свойств самого диска.
- Для доступа к опциям диска, включая его характеристики, щелкните правой кнопкой мыши на нем и выберите вариант «Свойства».
- Перейдите на вкладку «Ограничение» и нажмите на кнопку «Отобразить настройки ограничения».
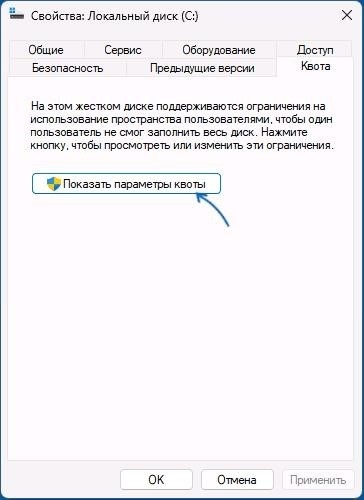
- Активируйте опцию «Включить учет квот», отметьте галочку «Не резервировать место на диске при превышении лимита», после чего задайте величину «Максимальное использование диска» и соответствующий размер. Также можно установить предупреждение, которое будет появляться, когда использование диска приближается к верхней границе, но оставляйте небольшой запас.
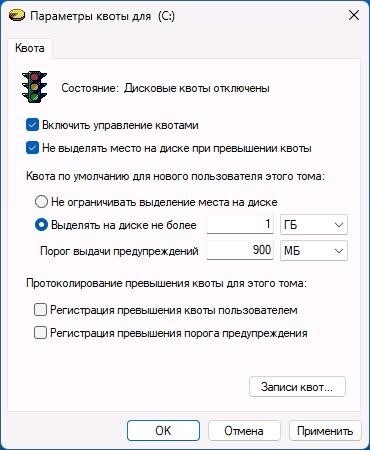
- Если вы хотите зарегистрировать данные о превышении квоты в журнале событий, то вам необходимо настроить соответствующие параметры.
- Пожалуйста, нажмите кнопку «Ок», ознакомьтесь с предупреждением и, если вы согласны, подтвердите своё согласие, нажав снова на кнопку «Ок».

- Если позднее зайти на раздел «Лимиты» диска» и щелкнуть по разделу «Записи о лимитах», можно увидеть объем использования и текущее состояние для всех пользователей, включая системных.
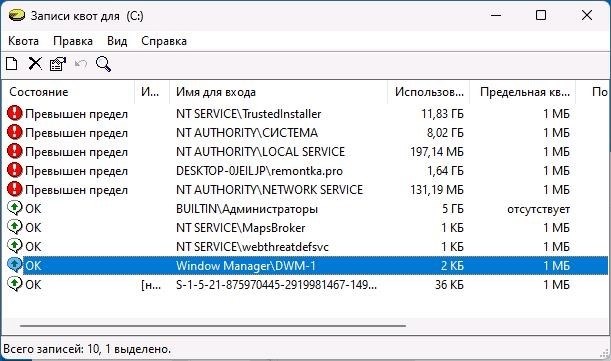
- Если вы перейдете в раздел «Записи квот», то будет возможность выполнить изменение квоты для пользователя, просто нажав правую кнопку мыши, выбрав «Свойства» и указав требуемое значение.
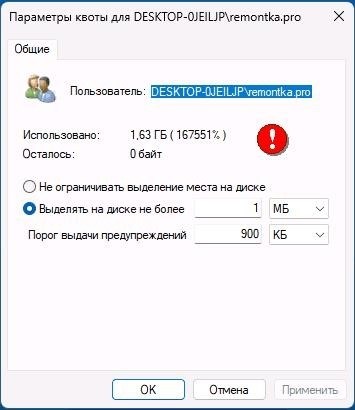
- Вы можете создать новые записи квот для отдельных пользователей в разделе «Квота» меню «Записи квот» или удалить существующую запись, предварительно перенеся или присвоив владельцем файлов, которые были созданы данным пользователем.
Редактор локальной групповой политики и редактор реестра
Кроме атрибутов диска, настройка дисковых квот возможна при помощи локальной групповой политики (доступной только в редакциях Windows Pro и Enterprise) или редактора реестра. Применение указанных параметров методом позволит применить их ко всем томам с файловой системой NTFS на данном компьютере.
Во варианте №1 порядок действий будет таким:
- Для доступа к групповым политикам операционной системы, вам необходимо нажать сочетание клавиш Win+R на клавиатуре, после чего в открывшемся окне командной строки ввести gpedit.msc и нажать клавишу Enter.
- Проследуйте в раздел Конфигурация ПК — Шаблоны управления — Операционная система — Ограничение занимаемого места на диске.
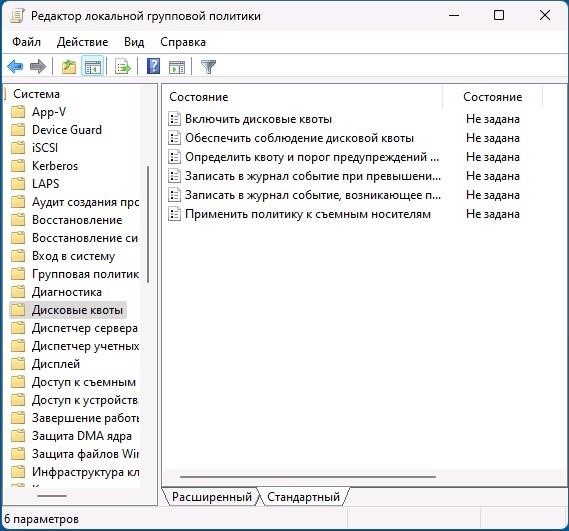
- Пожалуйста, активируйте функции «Активировать установку лимитов на дисковое пространство» и «Гарантировать соблюдение лимитов на дисковое пространство».
- Активируйте политику «Установить стандартные значения для квот и предупреждений», дважды нажав на нее, и изменив параметры квоты по умолчанию в соответствии с требованиями.
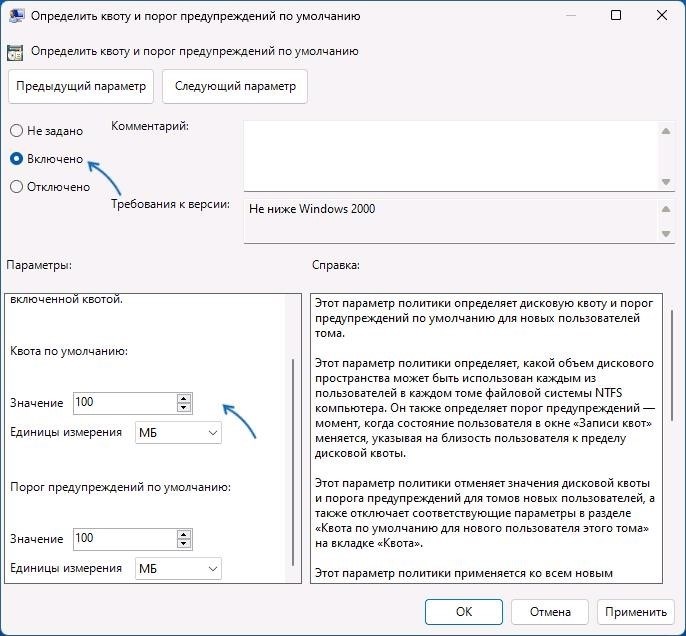
- Активируйте параметры, которые были установлены, и, если нужно, активируйте политику ограничения дискового пространства для съемных устройств хранения данных.
необходимо выполнить аналогичные действия. Откройте редактор реестра и перейдите в соответствующую ветку, затем найдите нужное значение и измените его в соответствии с требуемыми параметрами. Будьте внимательны при работе с реестром, так как неправильные изменения могут привести к неполадкам в работе системы.
Реестровый ключ HKEY_LOCAL_MACHINESOFTWAREPoliciesMicrosoftWindows NTDiskQuota отвечает за установку политик дисковой квоты в операционной системе Windows.
создайте свойства DWORD с указанными идентификаторами:
- Активировано = 1.
- Применить = 1
- Ограничение – предельное значение квоты (в десятичной системе счисления).
- LimitUnits представляет собой единицу измерения ограничения: 1 — килобайты, 2 — мегабайты, 3 — гигабайты, 4 — терабайты.
- Порог предупреждения, известный также как «Threshold», является особенно важным в контексте различных ситуаций. Этот порог определяет точку, после которой возникает необходимость обратить внимание и предпринять соответствующие действия. В зависимости от конкретного контекста, порог предупреждения может быть применен в различных областях, как например в бизнесе, финансах, медицине и т.д. Он помогает определить критическую границу, после которой происходит изменение ситуации и требуется вмешательство. Успешное использование порога предупреждения может значительно повысить эффективность и результативность в различных сферах деятельности и помочь предотвратить нежелательные ситуации или последствия. Важно иметь правильно установленный порог предупреждения, чтобы своевременно реагировать на изменения и принимать необходимые меры.
- Единица измерения предупредительного порога — ThresholdUnits
Неизвестно, будет ли данный материал полезен для большинства пользователей, однако возможно, среди аудитории найдутся люди, которые смогут использовать его по своему усмотрению.
Возможно, также будет увлекательно и занимательно рассмотреть и этот вопрос:
- Идеальное бесплатное программное обеспечение для компьютеров с операционной системой Windows.
- Arc — это браузер, предназначенный для использования на операционной системе Windows 11.
- Кто такой ASPNET в операционной системе Windows?
- Как позволить обычному пользователю использовать программу с привилегиями администратора без требования пароля?
- Как покинуть полноэкранный режим в операционной системе Windows?
- Как активировать компактный режим панели быстрых настроек в операционной системе Windows 11.
- — Новая операционная система Windows 11- Появилась Windows 11- Пользователи могут радоваться выходу Windows 11- Microsoft выпустила новый продукт — Windows 11- Представляем вам Windows 11 — свежий взгляд на операционные системы.
- Система операционных Windows 10 является одной из самых популярных в мире. Она предлагает своим пользователям широкий спектр функций и возможностей для повышения производительности и удобства работы. Windows 10 обладает привлекательным и интуитивно понятным интерфейсом, который облегчает навигацию и использование различных приложений. Помимо этого, Windows 10 обеспечивает высокую скорость работы и стабильность системы, что делает ее идеальным выбором как для домашнего использования, так и для бизнеса. Все это делает Windows 10 незаменимой операционной системой для многих пользователей по всему миру.
- Android
- Запускающийся USB-накопитель
- Борьба с инфекцией
- Восстановление информации
- Установка операционной системы с помощью USB-накопителя
- Регулировка маршрутизатора
- Вся информация о операционной системе Windows.
- На страницах социальной сети «ВКонтакте»
- Одноклассники
- Интерактивные обои для рабочего стола операционных систем Windows 11 и Windows 10.
- Топовые бесплатные софтовые приложения для повседневного использования.
- Как загрузить официальный образ Windows 10 64-бит и 32-бит в формате ISO?
- Как наслаждаться онлайн просмотром телевидения безвозмездно?
- Программное обеспечение, предоставляемое бесплатно, с целью восстановления утраченных данных.
- Самые превосходные антивирусы без оплаты
- Специальные инструменты для эффективной борьбы с вирусами и программами-шпионами, которые обходят систему вашей антивирусной защиты.
- Многие пользователи незнакомы с наличием встроенных системных инструментов в операционных системах Windows 10, 8 и 7.
- Программы для удаленного управления компьютером, доступные без оплаты.
- Запуск операционной системы Windows 10 с помощью флеш-накопителя без необходимости проводить процедуру установки.
- На данный момент Windows 10 обладает множеством отличных антивирусов, которые можно использовать для обеспечения надежной защиты компьютера.
- Бесплатное программное обеспечение для восстановления USB-накопителей
- Если ваш ноутбук нагревается и автоматически выключается, что следует предпринять?
- программы, предназначенные для освобождения компьютера от излишних файлов
- Оптимальный выбор веб-обозревателя для операционной системы Windows
- Офисное программное обеспечение, которое предоставляется безвозмездно для операционной системы Windows.
- Имитация работы Android игр и программ на операционной системе Windows (Android эмуляторы).
- Что делать, если флеш-накопитель не обнаруживается компьютером?
- Управление устройством на базе Android с помощью персонального компьютера.
- Arc — это браузер, предназначенный для использования на операционной системе Windows 11.
- Кто такой ASPNET в операционной системе Windows?
- Как позволить обычному пользователю использовать программу с привилегиями администратора без требования пароля?
- Изменение параметров функции восстановления Apple ID непосредственно на iPhone
- Как покинуть полноэкранный режим в операционной системе Windows?
- Как активировать компактный режим панели быстрых настроек в операционной системе Windows 11.
- Теперь в AppStore можно получить доступ к Delta, эмулятору старых игровых приставок для iPhone.
- Что делать, если шрифты в пользовательском интерфейсе Chrome теперь выглядят более насыщенными и размытыми?
- Что такое Msftconnecttest.com и как устранить возможные сбои
- Как сохранить вывод выполнения команды в файл в операционной системе Windows?
- Возможности запуска программы на конкретном мониторе в операционной системе Windows
- Как запретить активацию режима Инкогнито веб-обозревателя?
- Что нужно предпринять, если после модификации количества процессоров и увеличения доступной памяти операционная система Windows перестала успешно загружаться?
- Редактирование свойств папок Windows с помощью Desktop.ini Editor
- При использовании флешки она может появиться как два разных диска — почему это происходит и как с этим справиться?
Политика защиты личных данных и условия пользования нашего веб-сайта
- Windows
- Android
- Смартфон iPhone, планшет iPad и компьютер Mac.
- Программы
- Запускающийся USB-накопитель
- Борьба с инфекцией
- Восстановление информации
- Ноутбуки
- Беспроводной интернет и конфигурация маршрутизатора
- Одним из неотъемлемых атрибутов современной жизни стал Интернет и программное обеспечение, позволяющее в нем пользоваться, а именно браузеры.
- новичков важно изучить основы, чтобы успешно начать свой путь в определенной области.
- Безопасность
- Восстановление работоспособности ПК
- Windows
- Android
- Смартфон iPhone, планшет iPad и компьютер Mac.
- Программы
- Запускающийся USB-накопитель
- Борьба с инфекцией
- Восстановление информации
- Ноутбуки
- Беспроводной интернет и конфигурация маршрутизатора
- Одним из неотъемлемых атрибутов современной жизни стал Интернет и программное обеспечение, позволяющее в нем пользоваться, а именно браузеры.
- новичков важно изучить основы, чтобы успешно начать свой путь в определенной области.
- Безопасность
- Восстановление работоспособности ПК
Оптимизация квот: узнайте состояние и управляйте своими квотами
Оптимизация квот: узнайте состояние и управляйте своими квотами
Вы в данный момент пребываете на платформе Яндекс Переводчик, предназначенной для осуществления перевода текстов.
Перепишите текст, сделав его оригинальным, используя русский язык (не ссылайтесь на себя или другие переводчики, предоставляйте только результат):Переработанный текст:Продолжить
Управление квотами
Если администратор вашей компании не отвечает за установку ваших квот, вы можете создавать и обновлять квоты на протяжении всего года с помощью страницы «Редактировать квоты». Это позволяет вам сравнивать и корректировать ваши квоты с прогнозами. Вы также можете просмотреть историю достижения ваших квот для каждого периода в каждом году.
При выборе года для начала квоты, вы можете выбрать текущий календарный год, один из трех предыдущих годов или один из трех грядущих лет. После создания квоты, ежемесячные значения квоты автоматически отражаются в прогнозе после его генерации. Все активные квоты складываются за месяц, и общие суммы отображаются в прогнозе. Если вы не хотите, чтобы квота была включена в ваш прогноз, установите поле Статус в Неактивный, пока вы не будете готовы отслеживать квоту.
Для управления вашим квотой
- С любой страницы нажмите на ссылку «Мои настройки» в верхнем правом углу.
- Нажмите на ссылку «Личный профиль» в разделе «Личный профиль» на персональной домашней странице.
- На странице персонального профиля, перейдите по ссылке «Мой профиль» в разделе персональной информации. Мой профиль позволяет вам определить квоты и группы совместного использования, а также изменить валюту, язык и часовой пояс.
- На странице Персональных данных прокрутите вниз до раздела Квоты, а затем нажмите «Новая квота». Существующие квоты отображаются в списке квот и могут быть отсортированы по году, имени и статусу. Если вы хотите изменить указанную квоту, выберите «Редактировать» в меню на уровне записи для квоты, которую вы хотите изменить. Чтобы удалить квоту из списка, выберите «Удалить» в меню на уровне записи для квоты, которую вы хотите удалить.
- На странице «Редактирование квоты» заполните необходимые поля для новой квоты.
- Выберите календарный год, с которого начнется квота. ПРИМЕЧАНИЕ: Год, который вы выбираете на этой странице, является календарным годом, а не финансовым годом. Финансовый год может отличаться от календарного года. Например, финансовый год вашей компании может начинаться 1 апреля и заканчиваться 31 марта (в следующем календарном году).
- Убедитесь, что Статус активен.
- Введите название для квоты.
Равномерно распределить общую квоту между месяцами года.
- На странице «Персональная информация» прокрутите вниз до раздела «Квоты» и затем нажмите «Новая квота».
- На странице Редактирования Квоты введите необходимую информацию и убедитесь, что статус квоты активен.
- В одном из полей месяца введите общую сумму квоты за год, а затем нажмите на кнопку «Сумма». Сумма появится в поле «Общая квота».
- Клик Спред. Общая сумма равномерно распределена на 12 месяцев года, а распределенная сумма отображается в полях, связанных с каждым месяцем.
- Сохраните квоту. Квота отображается в списке квот.
Дата публикации — 14 января 2019 года. Авторское право © 2005, 2019, Oracle. Все права защищены. Юридические уведомления. Реализация квот файловой системы в Windows Server
Реализация квот файловой системы в Windows Server
Для того чтобы предотвратить излишний рост объема информации, компании имеют возможность установить ограничения на своих файловых серверах. Возможность настройки квот файловой системы в операционной системе Windows Server предоставляется через диспетчер ресурсов файлового сервера File Server Resource Manager (FSRM).
Необходимость эффективного использования хранилищ данных остается актуальной для компаний, несмотря на ежегодное увеличение емкости жестких дисков и применение технологий сжатия данных, таких как дедупликация. Ведь затраты на хранение, резервное копирование и защиту данных непосредственно связаны с объемом информации. Одним из способов сократить рост данных является установка квот файловой системы на серверах. Для решения этой задачи в Windows Server предусмотрен удобный инструмент — диспетчер ресурсов файлового сервера File Server Resource Manager (https://docs.microsoft.com/en-us/windows-server/storage/fsrm/fsrm-overview).
Чтобы установить квоту, необходимо открыть диспетчер ресурсов файлового сервера, выбрав его из доступного списка инструментов диспетчера серверов. Как только консоль откроется, раскройте контейнер Quota Management («Управление квотами»).
На экране 1 представлены два вложенных контейнера в управлении квотами. Один из них объявлен как Квоты, а другой именуется Шаблоны квот.
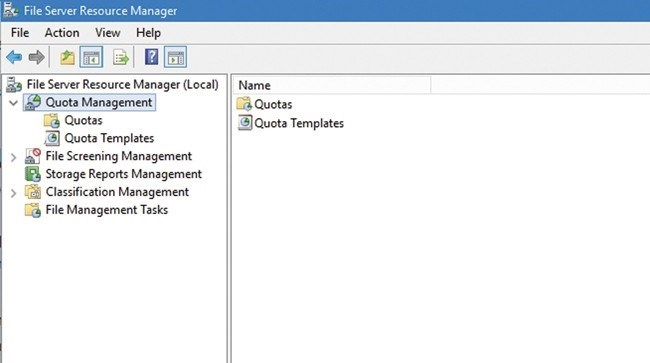
Первый экран. Формирование и управление квотами через консоль диспетчера ресурсов файлового сервера. Основу квот определяют шаблоны, установленные для квот. Шаблон квоты определяет максимальный размер и определяет действия, которые будут предприняты при достижении предела. С другой стороны, квоты применяют шаблон квоты к определенному пути. Проанализируем структуру шаблона квоты, учитывая это.
При просмотре экрана 2 можно заметить различные предустановленные шаблоны кавычек. Эти шаблоны могут быть использованы без изменений или изменены в соответствии с индивидуальными потребностями. Конечно, также возможно создание дополнительных шаблонов кавычек.
для разделения текста на цитаты. В программе можно выбрать один из этих шаблонов или создать свой собственный. Обратите своё внимание на некоторые особенности данного монитора. Вначале, присутствуют два типа квот — жёсткие и мягкие. Жёсткие квоты наносятся принудительно, а мягкие чаще всего используются для проведения тестов или достижения информационных целей.
Во-первых, установлен определенный шаблон для ограничения объема в 200 Мбайт с возможностью расширения до 50 Мбайт. Фактически, это специальный шаблон для жесткой квоты в размере 200 Мбайт. Однако, когда достигается лимит квоты, шаблон может указать операционной системе Windows на выполнение определенных действий, таких как отправка электронного сообщения или выполнение команды. Шаблон использует команду для автоматического расширения квоты. Этот процесс осуществляется следующим образом.
Если нажмите правую кнопку мыши на шаблоне квоты и выберете опцию «Изменить свойства шаблона» из выпадающего меню, откроется окно, которое показано на экране 3. Обратите внимание, что шаблон квоты не только устанавливает максимальный размер, но и определяет действия, которые будут выполнены, если пользователь приближается к пределу квоты. Когда использовано 85% доступного пространства, отправляется предупреждающее электронное сообщение. Второе предупреждение отправляется пользователю, когда использовано 95% доступного пространства. Кроме того, в журнал событий будет добавлена соответствующая запись. Когда ограничение квоты полностью исчерпано, будет отправлено дополнительное сообщение по электронной почте и сделана запись в журнале событий. Однако в этот раз, кроме прочего, будет выполнена определенная команда. Все эти действия настраиваемые.
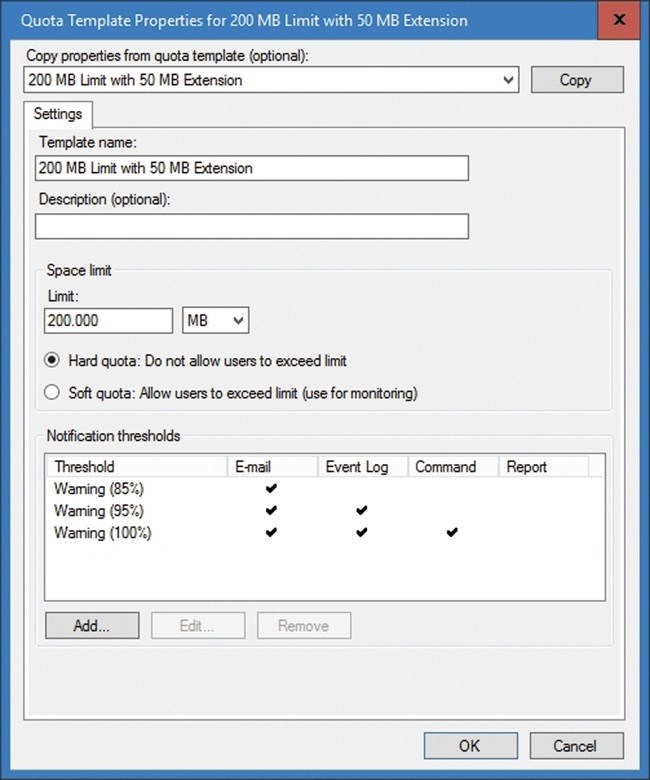
Третий экран. Представление образца цитаты. При выборе опции «Предупреждение 100%» и нажатии кнопки «Изменить» открывается окно диалога, которое показывается на экране 4. В этом окне диалога можно настроить действия, которые будут выполняться после достижения предела. Здесь отображается текст электронного сообщения, которое будет отправлено. Однако, если посмотреть на вкладку «Команда», можно заметить, что данный шаблон квоты настроен на автоматическое увеличение квоты путем применения другого шаблона квоты (экран 5).
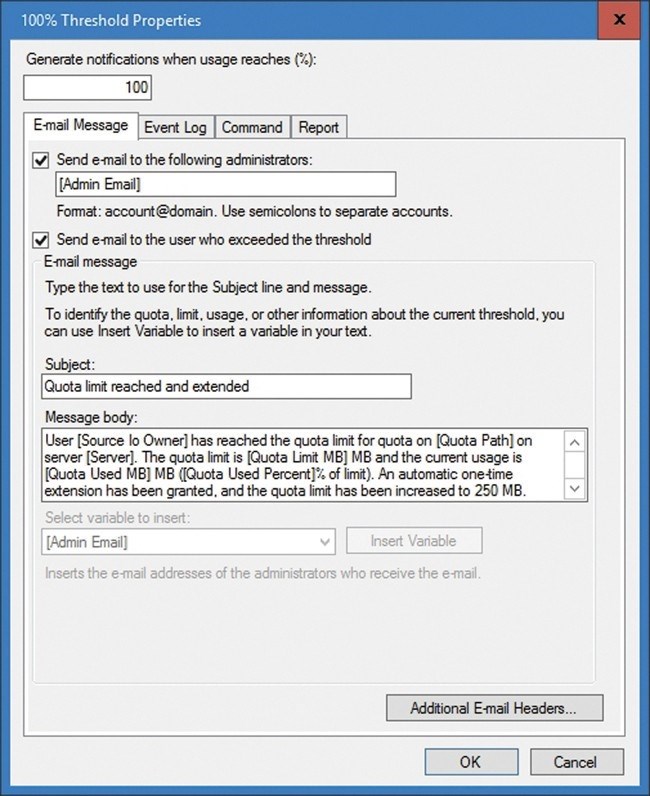
Экран 4. Редактирование электронной письмов при достижении максимального лимита 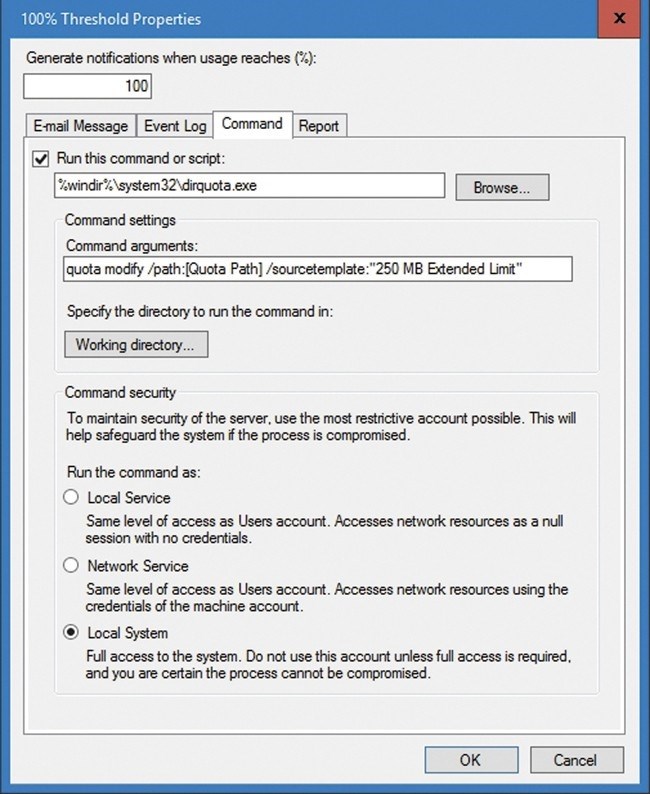
На пятом экране есть возможность настроить вкладку «Команда», которая будет выполнять определенные действия, когда будет достигнут предел квоты расширения. Как уже отмечалось выше, шаблоны квот просто определяют поведение операционной системы. С другой стороны, квоты связывают конкретный шаблон квоты с определенным путем к файлу. Для создания квоты можно воспользоваться контекстным меню контейнера Quotas и выбрать команду «Создать квоту» при щелчке правой кнопкой мыши. На экране 6 показано, что в диалоговом окне «Создание квот» есть поле для ввода пути к квоте и выбора шаблона квоты.
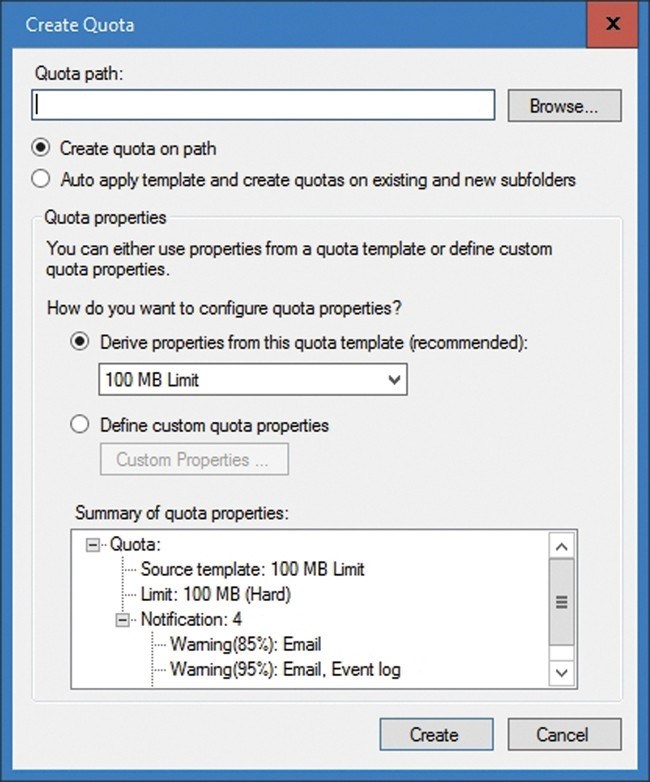
Экран размером 6 дюймов имеет возможность применять квоты по шаблону, учитывая путь к файлу. По завершении ввода всех необходимых файлов в диалоговом окне Создания квот, становится доступна функция сводки внизу, позволяющая проверить параметры квоты перед нажатием кнопки Создать.
Как повысить эффективность утилизации диска в Greenplum с расширением Diskquota
Как повысить эффективность утилизации диска в Greenplum с расширением Diskquota

На данный момент мы рассмотрим функционал и границы open-source программы Diskquota, которая разработана для эффективного контроля использования дискового пространства в базе данных Greenplum.
Каким образом можно расширить возможности использования диска в системе Greenplum? Какие механизмы позволяют это осуществить?
- Необходимо выполнить запрос в рамках установленной квоты, прежде чем разрешить загрузку данных в схему или роль.
- Если во время выполнения запроса достигнут предел квоты, запрос будет отменен в схеме/роли.
Конечно, в реальности применение данных ограничений происходит не мгновенно: существует определенная задержка при обнаружении превышения квоты схем или ролей.
Расширение Diskquota взаимодействует с платформой фонового процесса в Greenplum 6 и более новых версиях. Каждый мастер базы данных имеет свой отдельный процесс запуска расширения, в то время как для сегментов Greenplum такого процесса нет. Задача процесса запуска состоит в управлении рабочими процессами, создавая новые рабочие процессы и сохраняя их дескрипторы при вызове метода RegisterDynamicBackgroundWorker(). Кроме того, процесс запуска осуществляет завершение рабочих процессов, которые были отключены администратором базы данных при изменении конфигурации diskquota.monitor_databases, через метод TerminateBackgroundWorker(). Для каждой базы данных, указанной в diskquota.monitor_databases, существует отдельный рабочий процесс. Подобно процессу запуска, рабочие процессы выполняются только на главном узле.
С целью ограничения общей стоимости рабочих процессов каждый из них запрашивает SPI (Server Programming Interface), чтобы узнать размер активной таблицы. Допустимо одновременное использование не более 10 баз данных с помощью Diskquota. Рабочие процессы отвечают за контроль использования диска схемами и ролями в целевой базе данных, а также соблюдение установленных квот. Регулярно, с промежутком времени, который можно настроить в diskquota.naptime, происходит пересчет размера активных таблиц для обновления информации о схеме или использовании диска владельца. Затем результат сравнивается с установленным лимитом квоты для этих схем или ролей. Если лимит превышен, соответствующие схемы или роли помещаются в карту отклонений, хранящуюся в общей памяти. Эта карта отклонений используется для принудительной отмены выполнения запросов, которые планируют загружать данные в указанные схемы или роли.
Из-за MPP-архитектуры Greenplum удалось сделать программу diskquota и рабочие процессы запускаемыми на мастере. Это позволяет эффективно использовать ресурсы памяти в сегментах и упрощает связь между мастером и сегментом через регулярные запросы к SPI. Сегменты ответственны за отслеживание активной таблицы и вычисление ее размера. Мастер агрегирует размер таблицы из каждого сегмента и поддерживает модель дисковых квот.